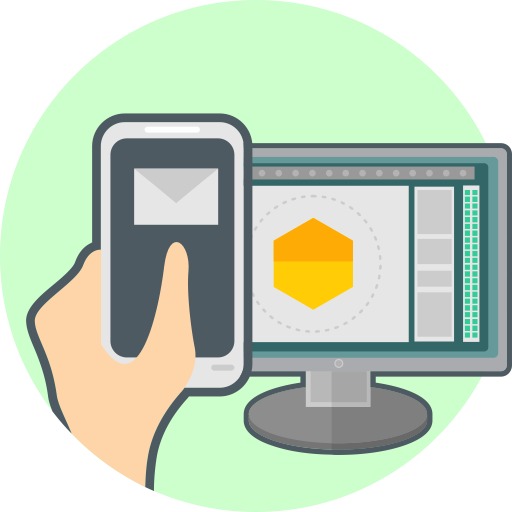티스토리 뷰
안녕하세요. 컴와의 IT WORD입니다. 오늘 시간에는 윈도우10 캡쳐도구 사용과 설정, 그리고 컴퓨터의 다양한 스크린샷 단축키를 가져왔습니다. 컴퓨터를 이용할 때 다른 사람에게 보여주고 싶은 현재 화면을 공유하거나 소장을 할 때 반드시 알아야하는 팁이라고 할 수 있는데요. 스크린샷을 지원하는 프로그램은 많지만 사실상 윈도우10에서는 다른 프로그램을 다운로드 받아서 사용하는 번거로운 과정을 거칠 필요가 없습니다.
왜냐하면 윈도우10에서는 캡쳐 도구라는 훌륭한 스크린샷 프로그램이 이미 설치되어 있기 때문이죠. 캡쳐 도구의 장점을 간략하게 소개드리자면 사각형, 자유형, 창모드, 전체화면까지 현재 보여지고 있는 화면을 사용자가 원하는 부분만 정해서 사진 캡쳐가 가능하다는 것입니다. 게다가 캡쳐 도구를 굳이 이용하지 않고도 윈도우10 단축키를 알고 있다면 빠르게 캡쳐도 가능합니다. 이 글이 많은분들에게 도움이 되었으면 좋겠습니다.

윈도우10 캡쳐 도구 간편하게 이용하는 방법

1. 윈도우10 왼쪽 하단을 보시면 돋보기가 있습니다. 프로그램을 쉽게 찾을 수 있는 검색기죠. 이곳을 클릭해주시고 캡쳐 도구를 입력하시면 앱을 검색해서 찾을 수 있습니다. 클릭해서 실행하시길 바랍니다.

2. 캡쳐 도구를 처음 이용할 때에는 원하는 영역에 대한 모드를 설정해주셔야 합니다. 모드에는 4가지가 있는데 역할은 다음과 같습니다.
※ 자유형 캡쳐: 마우스로 가위를 오리듯이 설정한 영역이 스크린샷 됩니다.
※ 사각형 캡쳐: 네모형태로 크기를 설정한 영역이 스크린샷 됩니다.
※ 창 캡쳐: 현재 활성화되어 있는 창이 스크린샷 됩니다.
※ 전체 화면 캡쳐: 현재 보여지고 있는 컴퓨터 화면 전체가 스크린샷 됩니다.


3. 모드를 고르셨다면 새로 만들기를 클릭합니다. 그러면 윈도우10 캡쳐 도구 외의 화면이 회색으로 바뀌게 됩니다. 이제 스크린샷을 원하는 부분을 마우스로 영역 설정해주시면 됩니다.
★ 윈도우10 캡쳐도구 사각형 예시


직사각형 영역이 설정되고 마우스로 크기를 정할 수 있습니다. 영역 설정 후 마우스 버튼을 놓아주시면 캡쳐 도구에 해당 영역이 추출됩니다.
★ 윈도우10 캡쳐도구 자유형 예시


마우스가 움직이는 모양대로 영역이 설정되며 시작점과 끝점을 연결해주시면 됩니다. 모두 되셨다면 마우스 버튼을 놓아주시면 해당 영역이 추출됩니다.

4. 이제 추출한 영역을 사진으로 저장해야겠죠. 방법은 파일 > 다른 이름으로 저장을 눌러주시면 됩니다. 이렇게 하시면 언제든지 화면에서 내가 필요한 부분을 윈도우10 캡쳐 도구를 이용해서 사진으로 변경하실 수 있으실 겁니다.

5. 추가적으로 캡쳐 도구를 더 편리하게 사용하고 싶으시다면 나만의 개인 설정으로 변경할수도 있습니다. 캡쳐 도구의 옵션을 클릭해주시면 위 화면과 같은 기능들이 나오게 되는데요. 설명 감추기, 캡쳐한 내용을 항상 클립보드에 복사, 캡쳐 아래에 URL 표시, 끝내기 전 캡쳐 저장 여부 확인, 캡쳐 도구 사용시 화면 오버레이 표시등을 설정할 수 있습니다.
윈도우10 캡쳐 스크린샷 단축키 총정리
★ PrtScn (Prt sc sysrq)
키보드 자판의 우측 상단을 보면 찾을 수 있는 버튼인데요. 전체화면을 스크린샷 해주는 키입니다. 하지만 이 버튼을 누른다고 하여서 바로 사진으로 저장되는 것은 아닙니다. 그림판과 같은 프로그램을 실행하고 CTRL + V 붙여넣기를 눌러주시면 전체화면 사진이 보여집니다. 그 후 별도 저장하시면 됩니다.
★ Alt + PrtScn
전체 화면이 아닌 활성화된 창만을 캡쳐하는 버튼입니다. 인터넷 창만 저장하고 싶을 때 주로 사용하게 됩니다. 마찬가지로 편집프로그램에서 CTRL + V를 눌러 사용하시면 됩니다.
★ 윈도우키 + Shift + S
윈도우10 캡쳐 도구와 비슷한 기능으로 사각형, 자유형 모드로 빠르게 스크린샷할 수 있는 꿀팁입니다. 누르시게 되면 화면 전체가 회색으로 변하며 상단에서는 모드를 설정할 수 있습니다. 원하는 스크린샷 영역을 지정해주시면 되며 저장 버튼을 누르시면 사진 파일이 생성됩니다.
여기까지 윈도우10 캡쳐도구 사용법과 단축키를 알아보았습니다. 이번 글을 통해서 조금 더 쉬운 it가 되셨기를 바랍니다. 감사합니다.
'컴퓨터활용' 카테고리의 다른 글
| 마우스 감도 조절 설정 하는법 (윈도우10) (1) | 2020.09.20 |
|---|---|
| 윈도우10 사용자 이름 변경 하는법 (1) | 2020.08.27 |
| 윈도우10 야간모드 사용 방법 (블루라이트 차단) (0) | 2020.08.11 |
| 윈도우10 내 컴퓨터 바탕화면 아이콘 추가 방법 (0) | 2020.07.30 |
| 컴퓨터 종료가 안될때 초간단 해결 방법 (0) | 2020.07.18 |