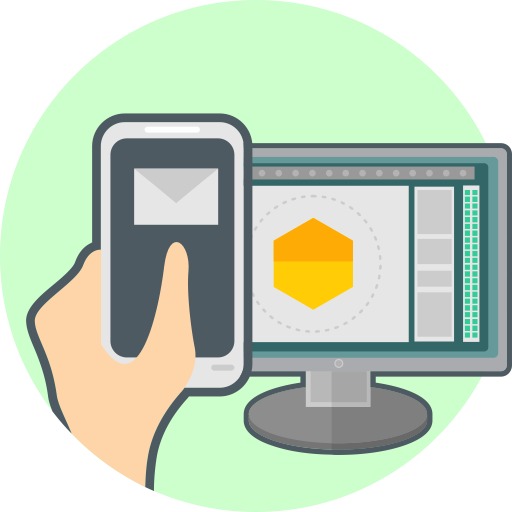티스토리 뷰
안녕하세요. 컴퓨터아이티에서는 오늘 윈도우 10 암호 없애기 방법으로 계정 비밀번호 제거를 작성해보도록 하겠습니다. 현재 사용중이신 컴퓨터에서 마이크로소프트 아이디를 사용하고 계시다면 계정로그인으로 진행이되어 윈도우10 암호 없애기가 불가능하다는 문구를 확인하실 수 있는데요. 단순히 컴퓨터에 이용되는 로그인 비밀번호가 아닌 마이크로소프트와 연계된 계정로그인으로 사용하기 있기 떄문입니다.
따라서 첫번째로 윈도우 10 암호 없애기로는 로그인 비밀번호를 초기화시키는 방법을 준비해보았고, 이것을 따라하시되 암호를 없앨수 없다는 문구가 나오면서 마이크로소프트 아이디가 보이시는 경우라면 계정정보를 삭제함으로써 해결하는 두번째 방법을 이용해보세요.
윈도우 10 암호 없애기 (비밀번호 초기화) 방법을 알아봅시다.
좌측아래에 있는 윈도우메뉴 아이콘을 클릭해주신 후에 톱니바퀴모양의 설정으로 들어가주세요.
계정 (내 계정, 메일, 동기화, 회사, 가족) 란으로 접속해주세요.
좌측 항목에서 로그인 옵션 > 계정암호 변경을 찾아 접속해주세요. 이곳란에서 현재 윈도우10 암호를 한번기입하신 후 암호 변경이 가능한 페이지가 나오게 되는데, 공백란으로 기입해주시면 윈도우 10 암호 없애기가 완료됩니다. 하지만 공백 변경설정이 되지 않으시는분은 이제 두번째 방법을 이용하시면 됩니다.
공백으로 지정되지 않는 이유는 현재 사용중인 컴퓨터가 마이크로소프트 계정과 연동되어 이용중이기 때문입니다. 따라서 변경시에 공백을 기입하면 필수입력사항입니다라는 문구를 보실 수 있고, 상단에서는 본인의 마이크로소프트 계정 아이디가 나오게 됩니다. 이 경우 지금의 암호 변경메뉴에서는 설정이 불가능하니 나와주시길 바랍니다.
다시 계정 > 사용자 정보란에서 대신 로컬 계정으로 로그인을 찾아 클릭해주세요. 윈도우 10 암호를 없애기 위해서는 연동된 계정정보를 삭제해주셔야 합니다. 로컬계정이란 아무정보가 없는 비로그인으로 바꾸겠다는 의미와 동일합니다.
해당 PC에서만 사용하는 로컬 계정은 윈도우 10 비밀번호를 공백으로 지정할 수 있음으로 이 방법으로 모두 해결이 가능합니다. 현재 PC 로그인 암호를 기입해주세요.
입력사항으로 사용자이름 , 암호, 힌트등이 나오는데 모든항목에 입력을 하지 않고 설정을 완료할 수 있습니다. 이제 PC를 종료하시고 다시 실행해보시면 윈도우 10 압호 없애기가 완료된 것을 확인하실 수 있습니다. 윈도우10 비밀번호 제거는 계정 연동이냐 아니냐에 따라서 이렇게 두가지방법을 활용하셔야 한답니다. 많은 도움되셨기를 바라면서 글을 마치겠습니다.
'컴퓨터활용' 카테고리의 다른 글
| 노트북 핸드폰 인터넷 연결 하는법 (1) | 2019.10.31 |
|---|---|
| 페이스북 동영상 다운받는법 (mp4저장) (0) | 2019.10.02 |
| 개명신청방법 (서류 비용 총정리) (0) | 2019.09.13 |
| 사진 용량 줄이는 법 (화질손상 없는 방법) (0) | 2019.09.02 |
| 광고 팝업창이 계속뜰때 제거 방법 (2) | 2019.08.17 |