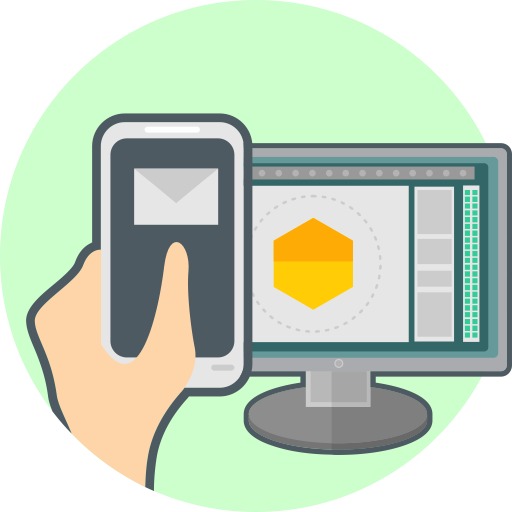티스토리 뷰
반갑습니다. 컴퓨터아이티에서 오늘은 사진 스캔하는 방법 으로 고화질 스캔 어플을 추천해드리도록 하겠습니다. 특정 이미지나 문서파일, 혹은 교재문제집을 스캔하여야 되는 경우가 많습니다. 우리집에는 복합기가 없는데 어떻게 하지? 라는 걱정부터 앞설 수 밖에 없는데요. 이때에 스캔 어플을 활용하여 사진 스캔하는 방법을 사용하시면 됩니다. 화질이나 공공문서는 안되는것이 아닌가라는 생각을 하신다면 절대 문제가 없다고 말씀드릴 수 있습니다. 실제로 저는 최근 보험사에 저의 주민등록등번이나 기타서류들을 스캔 어플을 활용하여 발송하였는데 받아들여졌답니다. 전문복합기와 지금 부터 알려드릴 어플 사진 스캔하는 방법은 별 차이가 없습니다. 따라서 여러분이 가지고 계신 스마트폰만 있으시면 언제 어디서든 스캔하여 PDF파일까지 만들 수 있게 되는 것이죠. 아래글을 읽고 지금 바로 스캔을 진행해보시길 바랍니다.
언제 어디서든 스캔 어플로 사진 스캔하는 방법
제가 추천드리고 싶은 스캔 어플은 "이미지 스캐너" 입니다. 총 500만 다운로드를 받은 앱이며 사용이 무척 편리하고 PDF변환지원까지 해주기 때문에 강력추천드리고 싶습니다. 구글플레이스토어에서 직접검색하셔서 다운로드 받아주셔도 되고 주소를 첨부하겠으니 접속하시면 설치페이지로 이동됩니다. https://play.google.com/store/apps/details?id=camerascanner.photoscanner.pdfconverter
실행한 모습인데요. 사진 스캔하는 방법은 무척 쉽습니다. 상단 메뉴에서 영상부분을 들어가주시고 우측의 메뉴바를 열어 > 카메라로 이동해주시면 됩니다. 혹은 윗쪽에 있는 앨범모양의 갱도를 누르시면 이미 찍어둔 사진을 스캔하실 수 있습니다. 외국앱이다보니 번역이 살짝 이상하네요.
카메라로 스캔하고 싶으신 문제집이나 텍스트파일을 최대한 흔들리지 않게 찍어주시길 바랍니다. 화면에 최대한 가득차게 찍어주시는 것이 좋고, 너무 밝거나 너무 어두우면 화질이 번질 수 있으니 적당함이 중요하답니다. 되셨다면 확인을 눌러주세요.
스캔 어플에서 자동으로 종이사이즈에 맞게 지정을 해주는데요. 약간의 오차가 발생할수 있는데 이럴때에는 각 꼭지점의 원을 손가락으로 이동시켜주시면 됩니다. 왼쪽위에는 확대돋보기가있는데 정밀하게 맞춰줄 수 있겠죠? 저는 가로로 사진이 나와있는데 다음 편집단계에서 수정이 가능하니 걱정하지마세요.
사진을 세로로 돌려주시면 위처럼 바뀌게 됩니다. 이제 아래에서 사진 스캔에 따른 효과를 넣어주시면 되는데요. 흑백이나 컬러, 혹은 자동과 같은 기능들이 있으니 본인이 원하는 디자인으로 설정을 해주시면 됩니다.
이렇게 스캔된 파일은 자동으로 다운로드가 되며 위 앱화면처럼 파일이 생성된 모습을 확인할 수 있습니다. 위 빨간네모박스부분인 세부정보로 들어가시면 PDF로 내보내기란을 제공하여 쉽게 변환할수도 있답니다. 이상으로 사진 스캔하는 방법을 안내해드렸는데 한번 설치를 해두시면 스캔이 필요한 순간 정말 유용하게 사용할 수 있기 때문에 꼭 알아두시면 좋답니다.
'스마트폰활용' 카테고리의 다른 글
| 핸드폰 인터넷 속도 측정 어플: 와이파이 속도 (0) | 2019.04.21 |
|---|---|
| 전국 미세먼지 농도 예보 어플 BEST (0) | 2019.04.17 |
| 사진 배경 지우기 어플 (다운로드및사용법) (0) | 2019.04.05 |
| 인스타그램 해시태그하는법 : 인스타 사용법 (0) | 2019.04.01 |
| 시외버스 통합예매 이용법 총정리 (0) | 2019.03.31 |