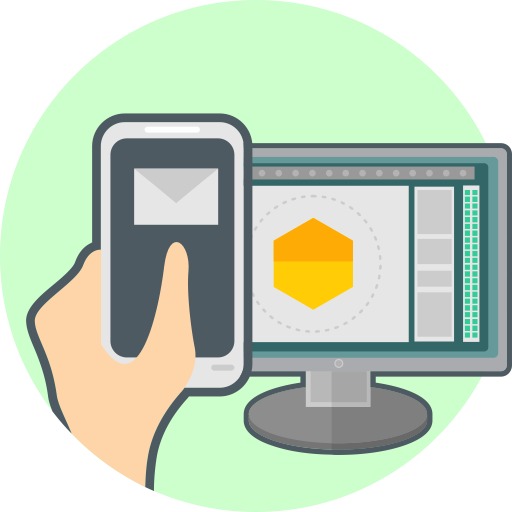티스토리 뷰
컴퓨터IT에서 이번에는 컴퓨터 소리가 안나올때 대처방법 TOP3를 알려드리도록 하겠습니다. 저는 노트북 한대와 데스크탑 한대를 같이 사용하고 있고 컴퓨터 소리가 안나올때가 상당히 많았습니다. 하지만 아래에서 소개하는 세가지 방법만 사용하시면 어떤 컴퓨터든 생생한 소리를 내게 만들 수 있으니 시도해보시길 바랍니다.
참고로, 설명해드릴 내용은 컴퓨터의 내부적 설정이나 소프트웨어를 다루게 되는데 스피커단자나 선에 이상이 생겼다면 AS하시거나 새로구매를 하셔야 되는 점 유의해주세요. 컴퓨터를 새로 구매하였다면 사운드카드를 먼저 설치해보시길 바랍니다. 물론 이러한 내용을 모두 소개해드릴 테니 아래에서 컴퓨터 소리가 안나올때 방법을 참고하시길 바랍니다.
▼ 컴퓨터 소리가 안나올때 처음으로 시도해볼 사항은 사운드크기가 0으로 되어 있어서 X표시가 되어있는지에 대한 여부입니다. 화면 우측아래의 상태창을 보시면 스피커모양을 보실 수 있는데, 소리설정을 끄게되면 X로 출력됩니다. 마우스로 이부분을 클릭하셔서 크기를 높여주시길 바랍니다. 혹시 X가 나오지 않았는데도 소리가 안나올때에는 계속 글을 읽어주시길 바랍니다.
▼ 시작창이나 검색창을 통해 "제어판"을 들어가주시길 바랍니다. 참고로 저는 WIN10노트북을 사용하고 있는데 WIN7과 방법은 동일하니 그대로 따라해주셔도 지장없습니다.
▼ 제어판을 보시면 "소리"메뉴를 찾으실 수 있습니다. 클릭하셔서 들어가주세요.
▼ 새창이 뜨게 되면서 소리설정창으로 접속이 됩니다. 확인해주셔야 할부분은 스피커의 기본장치부분입니다. 컴퓨터에서는 다양한 구성장치들이 있어서 사용하고 싶으신 제품이 기본 장치로 되어 있는지, 안되어 있다면 다른것을 장치숨기기로 뺴주시는 것이 좋습니다.
▼ 원하시는 장치를 기본장치까지 되었는데도 해결이 안되셨다면 우클릭을 눌러보세요. 이곳에서 "테스트"를 누르면 컴퓨터에서 자체적인 소리가 나며 소리가나는지 안나는지 테스트를 해볼 수 있습니다. 이때 소리가 나신다면 사용하고 있는 재생프로그램이 문제가 되겠죠? 안나신다면 하단의 "속성"으로 들어가주세요.
▼ 스피커 속성에서 컨트롤러정보 우측 "속성"을 들어가주세요.
▼ 좌측에 있는 "설정변경"탭을 클릭합니다.
▼ 드라이버 업데이트를 누르셔서 최신으로 업그레이드해주시길 바랍니다.
▼ 그러면 아래와 같은 창이 뜨게 되는데요. 업데이트된 드라이버 소프트웨어 자동 검색을 누르시면 컴퓨터내부와 인터넷에서 최신 업데이트를 찾고 진행하게 됩니다.
여기까지 컴퓨터 소리가 안나올때 3가지법을 소개해드렸는데요. 여기까지 진행하셨는데도 나오지 않는다면 개별적으로 소프트웨어를 찾아 재설치해보시거나, 가까운 수리점을 방문하시는 것이 좋으실 것 같습니다. 사운드카드의 문제가 있는 경우도 발생하기 때문입니다. 해결하셨기를 바라며 컴퓨터IT였습니다. 감사합니다.
'컴퓨터활용' 카테고리의 다른 글
| dwg파일을 pdf파일로 변환 사이트 추천 (0) | 2019.03.10 |
|---|---|
| 토렌트 다운법 완벽정리 (1) | 2019.03.09 |
| 알송 다운로드 : 정품무료 (0) | 2019.03.06 |
| 스타크래프트 무료다운로드 : 공식사이트 (0) | 2019.03.04 |
| 블루스택 다운로드 및 설정팁 (0) | 2019.02.17 |